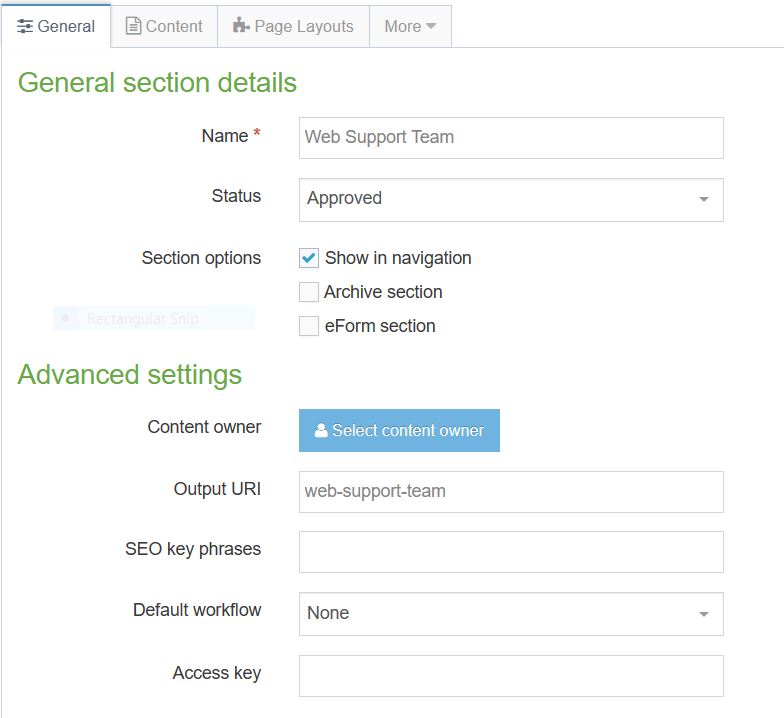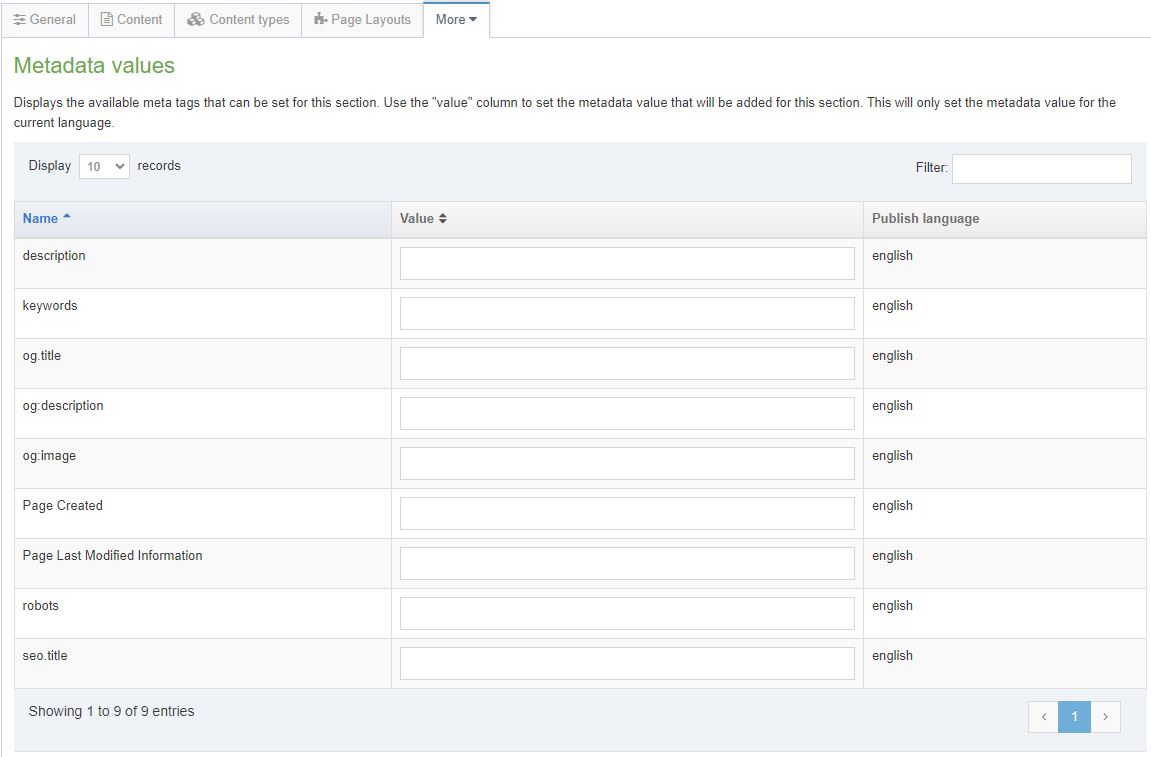- What is the correct naming convention for files and images?
What is the Correct Naming Convention for Files and Images?
All documents (e.g., PDFs, Word documents, Excel documents, etc.) and image files must have the correct filename BEFORE they are uploaded to the Media Library and File Stores. This means they must have the guidance below applied whilst the assets are held on your computer or within the SharePoint site for your business area.
The guidance is as follows:
- Use only lowercase letters (a to z), numerals (0-9) and hyphens (-).
- Do not use spaces. Instead, use hyphens to separate words.
- Do not use special characters (e.g., £, %, &, á) or underscores.
Correct
- annual-report-and-accounts-2023-24.pdf
- undergraduate-prospectus.pdf
- application-form.docx
- lanyon-building-at-night.jpg
- queens-business-school-student-hub.jpg
Incorrect
- Annual Report & Accounts 2023-24.pdf
- UG_prospectus.pdf
- Application Form.docx
- Lanyon Building.jpg
- Queen's_Business_School & student Hub.jpg
The Web Support Team reserves the right to change (or request changes to) filenames if they do not meet digital best practice.
You also need to ensure that all files and images that are uploaded to the CMS are accessible and have been optimised for use on the web.
The following resources will help you:
- Description of the File Upload Content Type
- How to upload a file to the Filestore
- Using the Media Library
- Resizing and Optimising images
- Making your documents accessible
Content and Section Tasks
- Why is the table on my website not mobile-responsive?
Sometimes HTML tables are copied from an external product such as Microsoft Word. This can often lead to problems with the display of the table.
To remedy this, you should rebuild the table properly in the CMS using the 'Table' option in the content editor.
Share
The CMS team may need to provide support if you continue to experience the issue. Please log a support ticket and we will get back to you.
- Why is the orientation of my image wrong on my website?
The web browser shows the correct orientation of the image when the photo was taken. This could be upside-down if the camera was held upside down when the image was taken. You will have to resave the image in the correct orientation.
To do this, you can open your image in an image editor and save the image in your preferred orientation. At this point, you can then upload your image to CMS.
Note: The CMS currently ignores the default orientation setting, so the image may look correct in the CMS thumbnail preview but look incorrect when published live.
- Learn more about image editing on our guidance page
- Find out how to upload files to the Media Library
- What is the guidance on embedding feeds from the X platform on a website?
It is our recommendation that Feeds from the X platform are not embedded within websites published via the Web CMS. There are two main reasons behind this recommendation which are as follows:
- Visitors to your website will not be able to see any of the content within the embed unless they are logged into their own account on the X platform. They will instead see a message such as 'Nothing to see here' until they log into their X account and then visit your website.
- The point of having an account on the X platform is to drive traffic to your website. It should be used to promote events, news articles and other information via links to the appropriate page(s) on your website.
We would recommend adding a link out to your social media profiles using appropriate icons on your website. Please log a call via the IT Service Desk if you require help adding or amending social media links on your website.
Share
- How do I add an Output URI and Metadata Information to my webpage?
For SEO purposes, it is important to give your sections relevant names and then assign key sections in your site Output URIs which follow the correct convention. The correct convention when entering a value into the Output URI field is to use a lowercase and hyphenated version of the section title. For example, the following site is located in the Schools Channel:
Section Name: Queen's Business School
Output URI: queens-business-schoolThis means that the published web address in the above example will be:
https://www.qub.ac.uk/schools/queens-business-school/
- From the Actions menu, choose Create Section
- In the Name field, enter a relevant section name. This will become the published page title.
- In the Output URI field, enter a lowercase, hyphenated version of the section name. This will become the final part of the published web address.
It is important to note that it is best to add an Output URI when you are first creating a new section. You can add an Output URI at any time, but adding an Output URI to alter the URL on a section that has been live for a while will affect any Google links, external links or bookmarks pointing to the old URL.
Add a metadata description to key sections in your site. This description should be a meaningful and concise sentence which summarises what the site is about. A search engine then presents this description to the user in its search results. It should be between 120-158 characters in length.
- Click on the Actions menu beside the relevant section and choose Edit Section
- Click the More tab and choose Metadata
- In the Description field type a meaningful description of your site. For example:
'Queen's Management School is one of the top business schools in the UK and Ireland and prides itself on offering a world-class range of undergraduate and postgraduate degree programmes in Accounting, Economics, Finance and Management.'
Add metadata keywords to key sections in your site. Keywords should accurately reflect the content of the site or page.
- Click on the Actions menu beside the relevant section and choose Edit Section
- Click the More tab and choose Metadata
- In the Keywords field type a list of meaningful keywords highlighting key aspects of your site. For example:
'Queen's University, Management School, Business School, UK, Belfast, Top Business School, Business degrees, Accounting degrees, management degrees, finance degrees, QUB Management School'
Don't forget to click Save Changes after making these updates.
The location of the Output URI field under the General Tab, using the correct convention
The location of the Description and Keywords fields under the Metadata Tab
Share